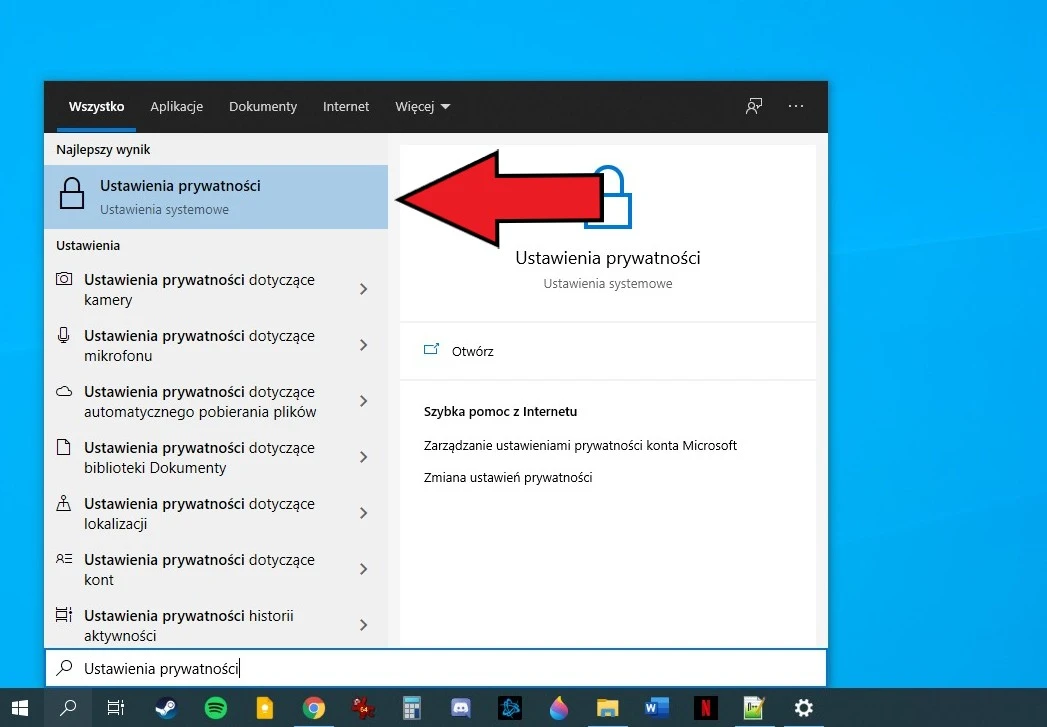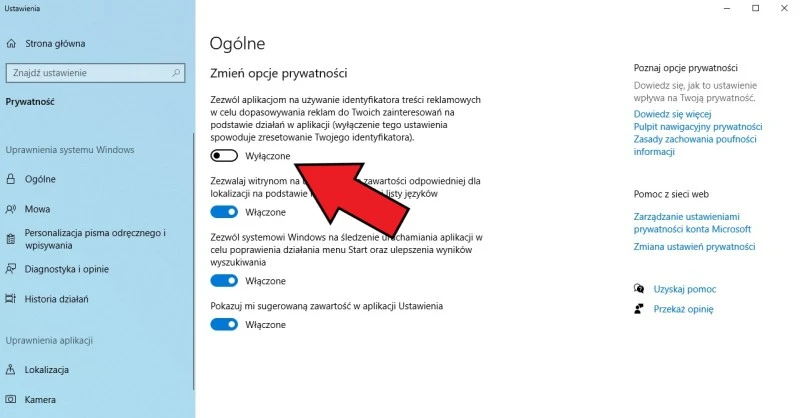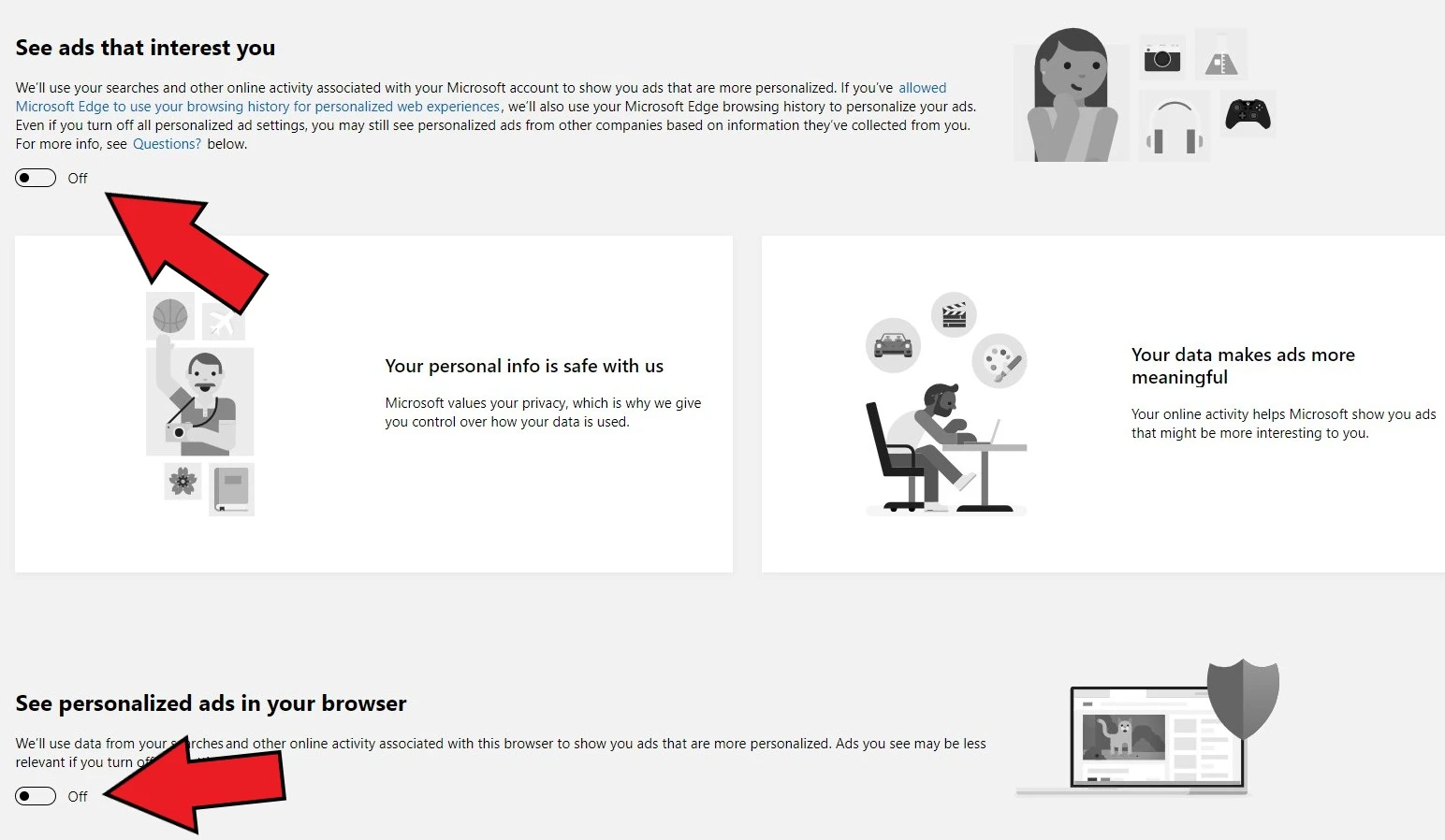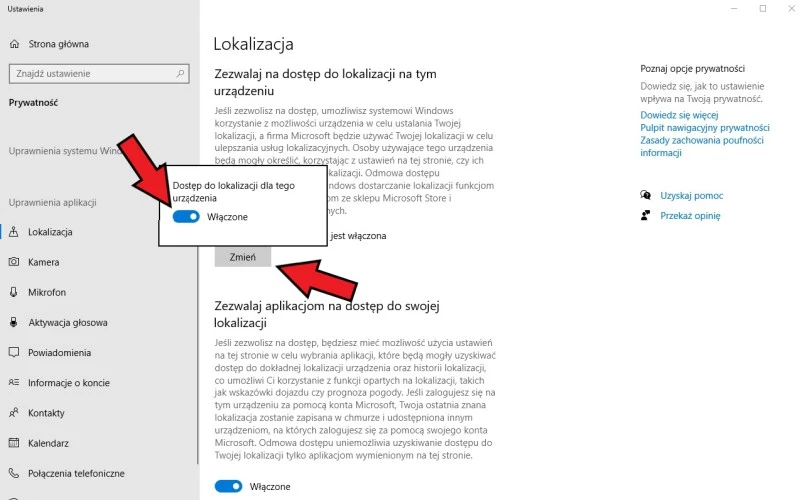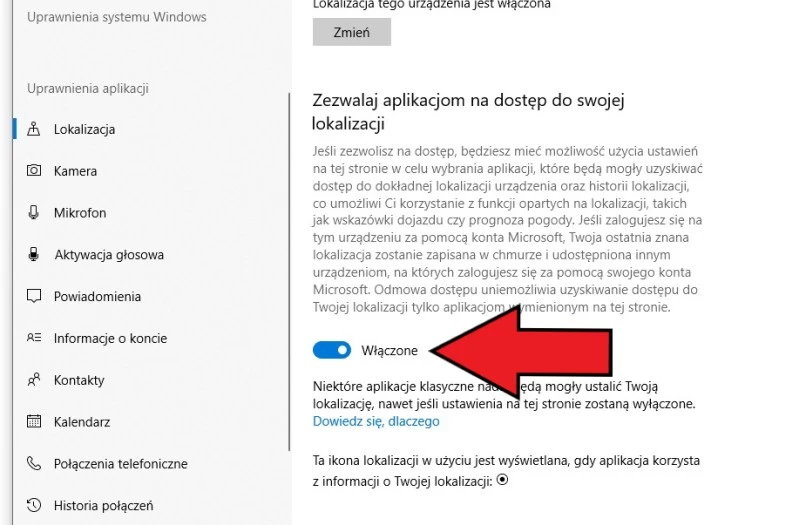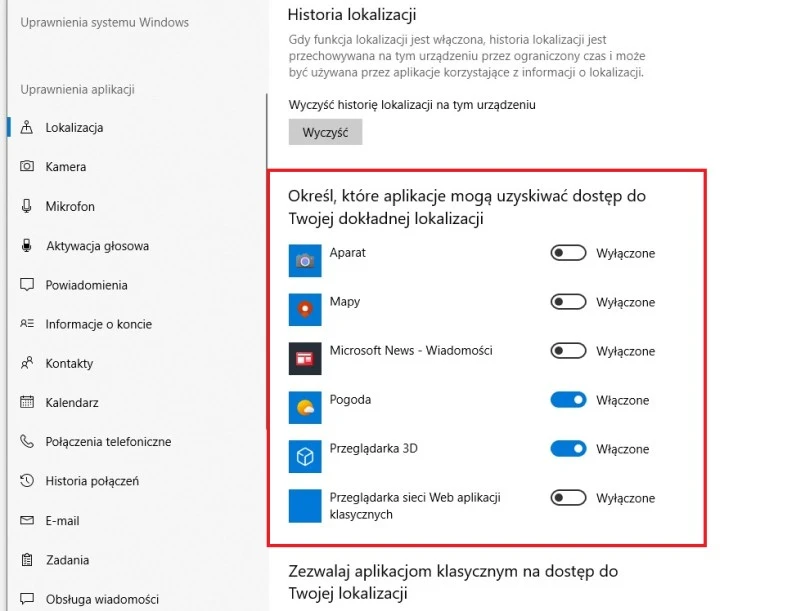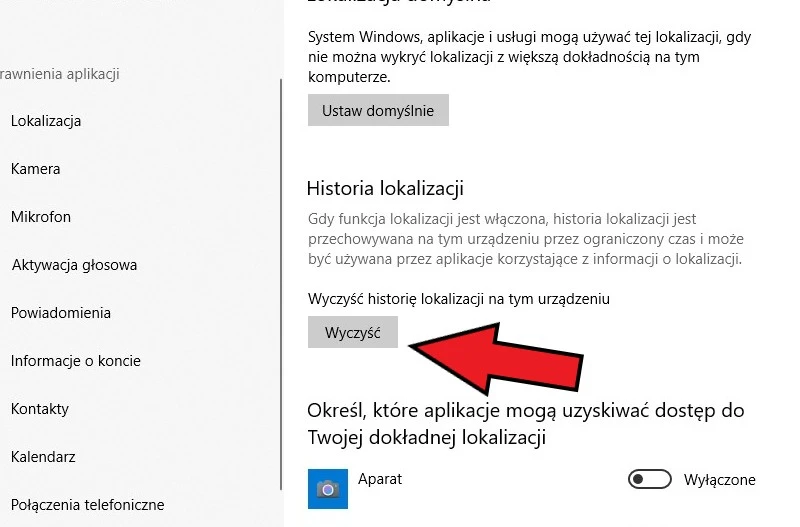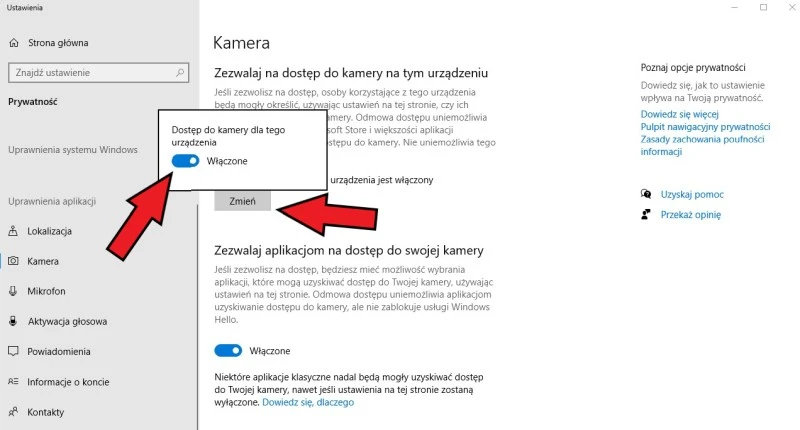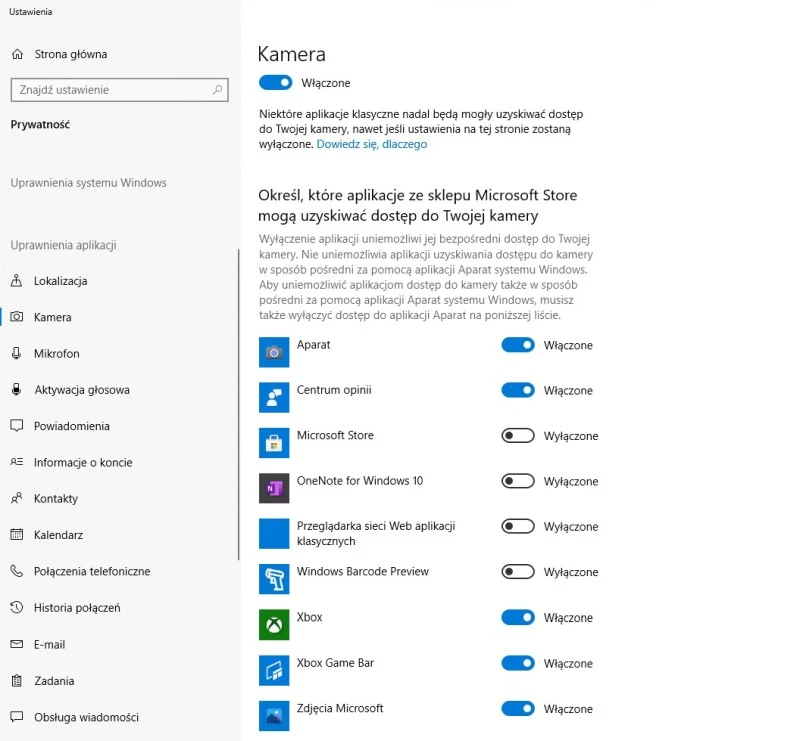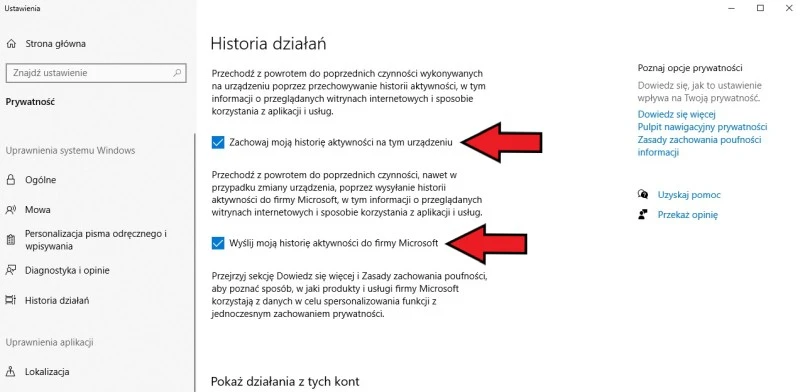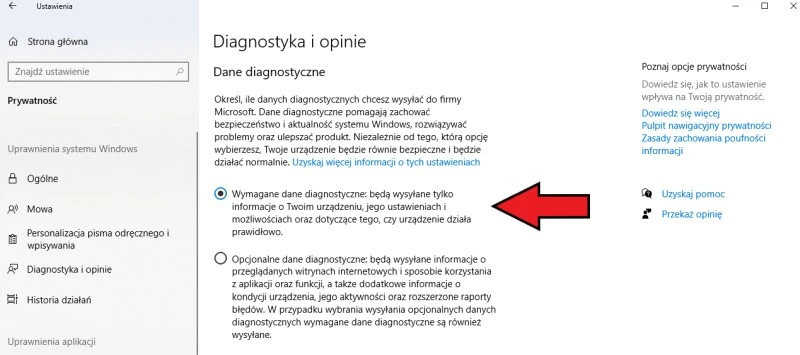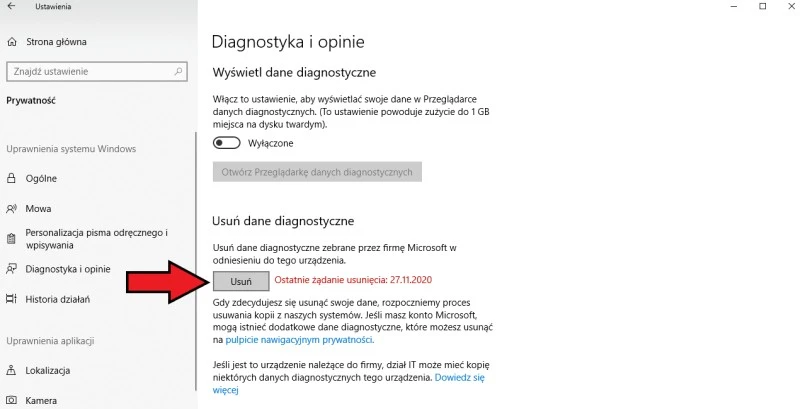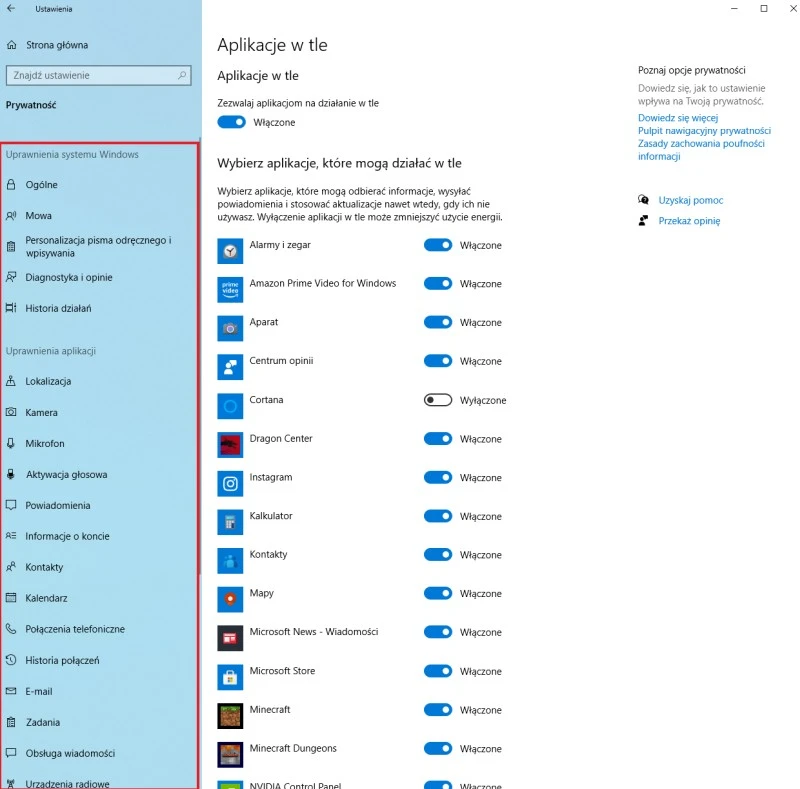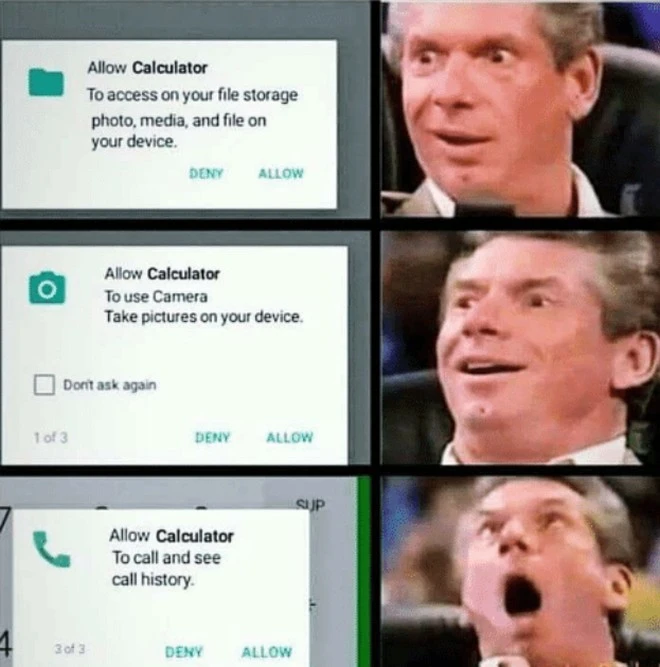Uwaga: artykuł powstał w oparciu o najnowszą wersję systemu Windows 10 20H2 (aktualizacja październikowa). Jeśli korzystasz ze starszej wersji systemu, możesz nie mieć dostępu do niektórych prezentowanych tu funkcji.
Zmiana uprawnień Windows 10 i aplikacji
1. Wyłącz śledzenie działań w sieci
Pierwszą rzeczą, którą warto wyłączyć w Windows 10, o ile masz na sercu prywatność swoich działań, jest identyfikator treści reklamowych. Po jego dezaktywowaniu Twoje działania w sieci oraz w obrębie aplikacji (!) nie będą śledzone celem dopasowywania reklam do Twoich zainteresowań. Co zrobić, aby to zrobić?
1. Wpisz „Ustawienia prywatności” w wyszukiwarkę obok Menu Start i kliknij w wynik wyszukiwania.
2. W sekcji „Uprawnienia systemu Windows” po lewej wybierz „Ogólne”.
3. Dezaktywuj pierwszy suwak od góry w widoku „Zmień opcje prywatności”.
Dodatkowo, koniecznie odwiedź w przeglądarce internetowej swoje konto Microsoft, pod tym adresem. Po zalogowaniu się dezaktywuj suwak przy opcji „See ads that interest you”, o ile wciąż jest aktywny. To samo zrób z „See personalized ads in your browser”.
Reklamy w produktach Microsoftu w dalszym ciągu będą wyświetlane, ale aktywność użytkownika nie będzie monitorowana.
2. Wyłącz śledzenie lokalizacji i usuń jej historię
Ta opcja bywa naprawdę przydatna, jeśli chcecie mieć dostęp do informacji pogodowych lub newsów bazujących na bieżącej lokalizacji. Mimo to, niektórzy mogą po prostu nie życzyć sobie, aby Microsoft pobierał jakiekolwiek informacje na temat położenia użytkownika danego komputera. W takiej sytuacji śledzenie lokalizacji przez Windows 10 da się łatwo wyłączyć.
1. Wpisz „Ustawienia prywatności” w wyszukiwarkę obok Menu Start i kliknij w wynik wyszukiwania.
2. Z sekcji „Uprawnienia aplikacji” po lewej wybierz „Lokalizacja”.
3. Zwróć uwagę na sekcję „Zezwalaj na dostęp do lokalizacji na tym urządzeniu”, kliknij przycisk zmień, a następnie przesuń suwak w pozycję „wyłączoną”.
W tej samej sekcji, nieco poniżej, możesz deaktywować dostęp do lokalizacji aplikacjom klasycznym. W tym celu przełącz suwak pod paragrafem zatytułowanym „Zezwalaj aplikacjom na dostęp do swojej lokalizacji”.
A może wolisz samodzielnie decydować o tym, które aplikacje mogą uzyskiwać dostęp do lokalizacji Twojego urządzenia? W takim wypadku zwróć uwagę na listę na samym dole tego menu i wybierz programy z tym właśnie uprawnieniem.
Teraz pozostaje Ci pozbyć się historii swoich lokalizacji, które do tej pory zapisała firma Microsoft. Niżej na liście znajduje się „Historia lokalizacji” – wyczyścisz ją klikając na przycisk „Wyczyść”.
3. Wyłącz dostęp systemu i aplikacji kamery
Wiele kontrowersji w świetle ujawnionych na przestrzeni ostatnich lat afer było związanych z podglądaniem użytkowników komputerów za pośrednictwem ich kamer. Nie chcesz, aby Windows 10 lub poszczególne aplikacje mogły korzystać z kamerki w Twoim laptopie lub komputerze stacjonarnym? Nic prostszego, wyłącz do niej dostęp.
1. Wpisz „Ustawienia prywatności” w wyszukiwarkę obok Menu Start i kliknij w wynik wyszukiwania.
2. Przejdź do zakładki „Kamera” w sekcji „Uprawnienia aplikacji”.
W tym miejscu podjąć da się kilka działań. Przede wszystkim, możesz odgórnie wyłączyć dostęp do kamery dla swojego urządzenia w taki sposób, aby uniemożliwić aplikacjom ze sklepu Microsoft Store i większości aplikacji klasycznych uzyskiwania dostępu do kamery. Uwaga: w ten sposób nie dezaktywujesz kamerki w logowaniu Windows Hello.
Alternatywnie, możesz blokować dostęp do kamery aplikacjom – wszystkim lub tylko tym wybranym z listy na samym dole menu. Osobno dezaktywować da się dostęp do kamery aplikacjom klasycznym.
4. Wyłącz dostęp systemu i aplikacji do mikrofonu
Analogiczne działanie podjąć można w odniesieniu do udzielania uprawnień do wykorzystania mikrofonu.
1. Wpisz „Ustawienia prywatności” w wyszukiwarkę obok Menu Start i kliknij w wynik wyszukiwania.
2. Przejdź do zakładki „Mikrofon” w sekcji „Uprawnienia aplikacji”.
3. Postępuj analogicznie jak w podpunktach związanych z dostępem do kamery.
5. Przestań wysyłać historię aktywności firmie Microsoft
Microsoft domyślnie aktywuje historię działań na komputerach z systemem Windows 10 po to, by użytkownik mógł płynnie przechodzić z powrotem do poprzednich czynności wykonywanych na urządzeniu. Dzieje się tak m.in. poprzez przechowywanie historii aktywności, w tym informacji o przeglądanych witrynach internetowych i sposobie korzystania z aplikacji i usług, także w przypadku zmiany urządzenia.
1. Wpisz „Ustawienia prywatności” w wyszukiwarkę obok Menu Start i kliknij w wynik wyszukiwania.
2. W sekcji „Prywatność” kliknij w „Historia działań„.
Tutaj osoby dbające o swoją prywatność mogą zadecydować się na wyłączenie zachowywania historii aktywności tylko w obrębie urządzenia lub dezaktywować jej wysyłanie do firmy Microsoft, celem wracania do niej na nowym sprzęcie po zalogowaniu na konto Microsoft.
6. Wysyłaj Microsoftowi mniej danych diagnostycznych i usuń dane wysłane
Kością niezgody pomiędzy Microsoftem i sporą grupą użytkowników systemu Windows 10 są dane diagnostyczne, które wysyłane są na serwery giganta z Redmond. Przedstawiciele Microsoftu zarzekają się, że zbierają dane wyłącznie po to, aby uczynić swój produkt lepszym oraz podpowiadać użytkownikom jak wykorzystywać OS w najlepszy sposób. Nie każdy musi kupować to wytłumaczenie.
Wysyłania danych diagnostycznych nie da się wyłączyć w łatwy sposób, ale ilość tych danych da się łatwo ograniczyć. W tym celu:
1. Wpisz „Ustawienia prywatności” w wyszukiwarkę obok Menu Start i kliknij w wynik wyszukiwania.
2. Z menu po lewej stronie kliknij w „Diagnostyka i opinie”.
W tym miejscu określisz ile danych diagnostycznych chcesz wysyłać do firmy Microsoft. Jeśli cenisz sobie prywatność, pozostań przy opcji przesyłania jedynie wymaganych danych diagnostycznych.
Wystarczy przewinąć otwarte menu ustawień nieco niżej i kliknąć przycisk „Usuń” w sekcji „Usuń dane diagnostyczne”, aby skasować dane zebrane do tej pory przez Microsoft w odniesieniu do użytkowanego przez Ciebie sprzętu.
7. Przyjrzyj się uprawnieniom poszczególnych aplikacji
W punktach 3. i 4. podpowiadałem, abyś zwrócił uwagę na to, które z zainstalowanych na Twoim komputerze aplikacji mają dostęp do kamery i mikrofonu. Musisz wiedzieć, że możesz ustalać uprawnienia dostępu dla każdego z istotnych czujników.
1. Wpisz „Ustawienia prywatności” w wyszukiwarkę obok Menu Start i kliknij w wynik wyszukiwania.
2. Przyjrzyj się po lewej sekcji „Ustawienia aplikacji”.
To właśnie tutaj, klikając na poszczególne pozycje, sprawdzić możesz które z programów mają dostęp do lokalizacji urządzenia, Twoich kontaktów, informacji o Twoim koncie Microsoft, połączeń telefonicznych, które mogą działać w tle oraz robić wiele innych rzeczy, których mógłbyś sobie nie życzyć. Sprawdź, czy któraś z apek nie jest aż nazbyt wścibska!
Powyższa lista porad nie jest oczywiście katalogiem zamkniętym, a jedynie wstępem do tego, by Microsoft nie wiedział o Was absolutnie wszystkiego. W Windows 10 można zmienić nieco więcej, aby zagwarantować sobie odrobinę więcej prywatności.
Co jeszcze zmieniliście w swoim systemie Windows 10, aby poprawić bezpieczeństwo swoich danych?
Źródło: mat. własny